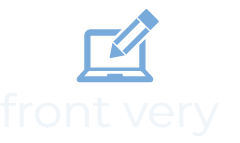初めてのパソコン購入!買ってはいけないパソコン?
高性能の高級パソコンは必要ない!?
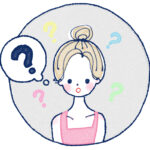
「今の時代パソコンがないと!」
「エクセルやワードなどで文書を作りたい。」
「ハガキやシールなどを自分で作ってみたい」
など……。
やっては見たいけれど、何をどんな感じのを買えばいいの?と悩んでいる方は多いはず。
私も初めてパソコンを買ったときは、だいぶ悩みました。
悩んで買ったパソコンだけど、今となっては後悔……。
以後、パソコンについてのことを何年もかけて調べ中古パソコンをオークションで入手しては分解
カスタマイズして楽しむ事が趣味になりました…(笑)
その経験から学んだ中古パソコンを購入する際の注意点、リスクなども記載。
(中古リスクについては大事なことなので、必ず読んで頂きたい)
少し長くなりますが、できるだけ簡単に説明していきたいと思いますので、
後悔しないための参考にしていただけたらと思います。
高性能のパソコンの必要性
パソコンを買うに至ってネットで調べるとスペックというものがよく出てきます。
スペックとはパソコンの性能や機能のことです。
いいものを買いたい気持ちから……皆さん高スペックばかり気にしている様に思います。
初心者の方がパソコンを買う場合、高いスペックはいりません。
スペックは低すぎるのもダメ、高いスペックも宝の持ち腐れになり、高いお金を払っただけになってしまい無駄となります。
なので、事前に使用目的を明確にし、それに合った物、もしくは少し上のPCを購入するのがベストだと考えます。
初めての購入パソコンどうやって選べばいいか
では、実際どのように選んでいけばいいのか。
まず使用目的をはっきりさせる。書類作成ネットサーフィン等をしたいのか、はがきや年賀状を作りたいのか、
プログラミング等の練習をしたいのか、YouTubeなどの動画の配信、編集をしたいのか
使用目的によって大きく変わってきます。
スペック情報は以下の場所から確認できます。
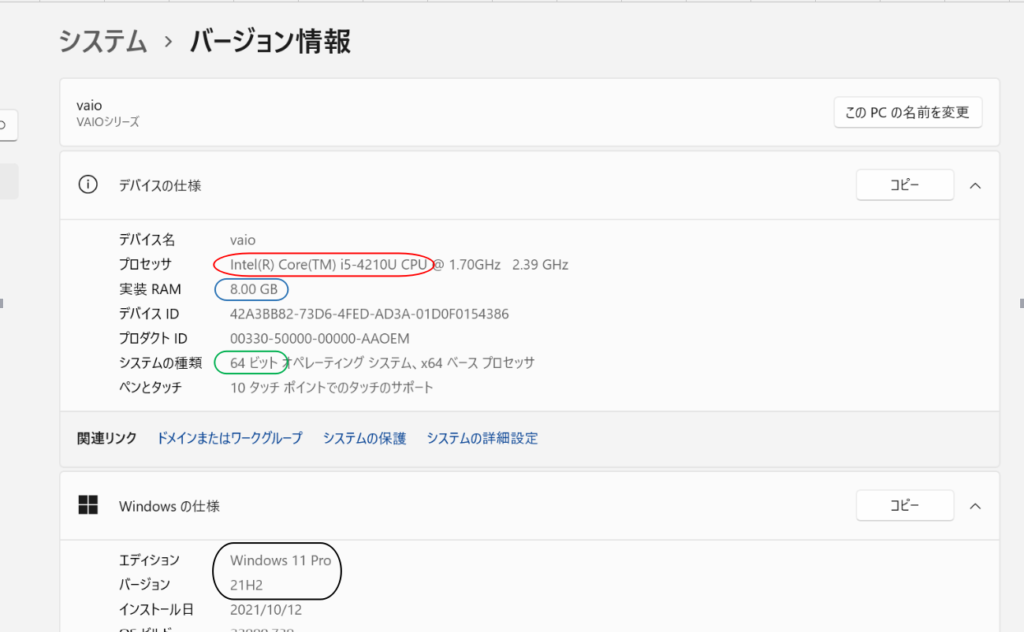
スペック情報(役割)
・プロセッサ → CPU(頭脳)、世代
・実装RAM → メモリ(主記憶装置)
・システム情報 → ビット数(一度に処理できるデータ)
・Windowsの仕様 → Windowsのエディション(バージョン)

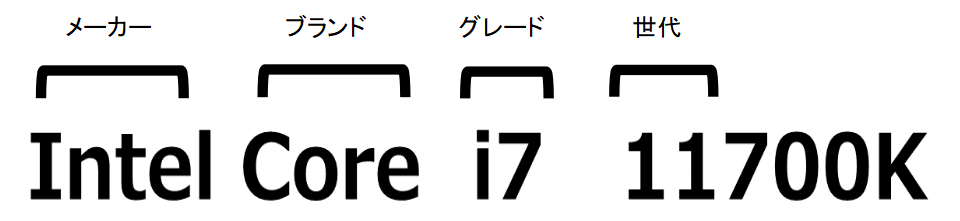
分かりやすいように購入例を上げておきます。
CPU(頭脳)は主にIntel製(インテル)とAMD(エーエムディー)の2社になります。 その2社でもIntel製のcore(コア)の方が店頭に並んでいる割合が多いので、今回の記事ではcoreiシリーズで簡単に例を挙げていきます。
書類再生、ネットサーフィン等→corei3、メモリ4㎇
プログラミング練習やHP作成→corei5、メモリ8㎇
動画編集やデザイン→corei7、メモリ16㎇
ゲーミングやCG製作→corei9、メモリ32㎇以上
上記は、世代や装備でも変わってきますし、使用するソフトなどでも大きく変わります。なので一概にはいえませんが、例として参考にしてください。
↑ 世代や装備についても後で少し説明していきたいとおもいます。
最低限のスペック
頭脳であるCPUはもちろん大切ですが、その他にも最低限確認しておきたい項目があります。
OS・世代・メモリ・ストレージ・ドライブの有無です。項目によっては重要だったりしますので必ず確認しましょう!
OS→ここではWindowsの説明になります。
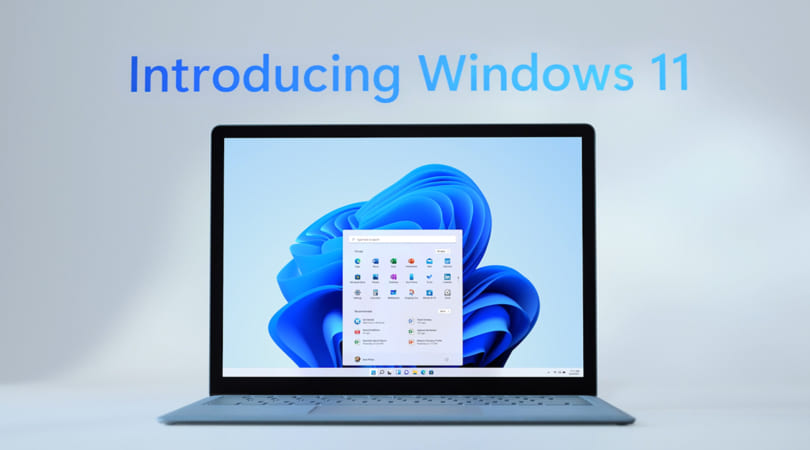
2021年にWindows11がリリースされました。Windows10は2025年サポートが終了すると発表されています。
だったらwin11を買った方がいいの?と聞かれますが、大丈夫。Win10も11へアップグレードする事ができます。
…ですが、全てのPCでアップグレードできるわけではなくWin11にするには、いくつかの要件を満たす必要があります。
詳しく話すと少し難しい話になりますので、ここでは簡単に説明します。アップグレードできると言われているPCは8世代以降(一部例外あり)と言われています。(世代については後で説明していきます。)
例外もありますので、Win10の8世代を選ぶ際は、念のためショップの定員さんにwin11へのアップグレード出来るかの確認することをお勧めします。
※それ以前の世代PCの購入はお勧めしません
世代→年代のようなものです。数字が大きいほど、新しい世代ということです。

2021年に12世代(coreiシリーズ)が先行発売されました。2022年には13世代が発売されると言われていますが、今の最新は12世代です。
全記述にもありますが、購入は8世代以降(一部例外あり)をお勧めします。
メモリ→主記憶装置、簡単に説明するとプログラムやデータを一時的に保存する場所です。
メモリの容量が大きければ、パソコンの性能、処理速度などが上がる事になります。
PCの選ぶ要素としてこちらも大変重要になってきます。
ストレージ→補助記憶装置、データを長期間保存しておく場所
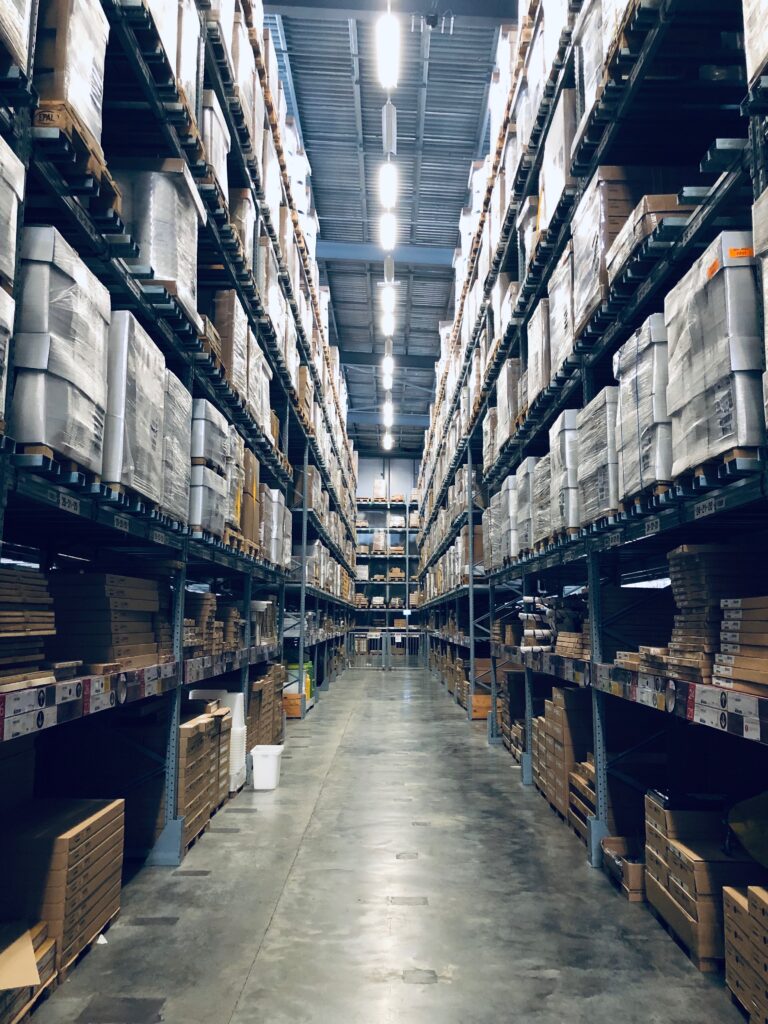
主にHDD(ハードディスクドライブ)、SSD(ソリッドステートドライブ)、DVD、CD などがあります。
パソコンに内蔵されているストレージはHDDとSSDになります。
簡単に説明すると、処理速度を重要視する方はSSD。容量を重要視する方はHDDです。
速度でいえば、かなり変わってきます。おすすめは処理速度の速く耐久性のあるSSDですが、こちらは、予算や用途に合わせて選ぶといいと思います。
ドライブ→外部記憶装置を読み書きする装置、DVDなどを入れて読み込む機能です。
薄型のノートパソコンなどはドライブがなかったりしますので、ドライブ搭載モデルを選ぶか、必要に応じて外付けドライブを用意するといいと思います。
中古を買うときの注意点
世代の古い中古PC、安い値段のものが目に入りますが、なんでも構わない!や、とりあえず買ってあまり使わない!という方以外は購入しない事をお勧めします。正直、エクセルの書類作成やインターネット観覧するなどでしたら、処理速度は劣りますが可能です。ですが作業が重くなる動画編集やイラスト作成などには向いていません。
これから色々な事をやっていきたいと思うのであれば、自分がやってみたい事に対応した性能よりも少し上の性能のPCを購入するのをお勧めしたいです。
そして、上記に記載の通りWin11へアップグレードできないものは購入しない事。こちらもかなり値段が下がっていると思いますが、お勧めしません。
必ず、8世代でもアップグレードできるかの確認をしてください。

※特に、フリマサイト・某ECサイトでの購入は危険です!もちろん良心的なショップも存在しますが、古いPCにWin11を搭載しているショップは要注意です!
非対応機種の古いPCにWin11へアップグレードするのは少し手を加えれば可能です。そして、それを購入しているユーザーが多くいることも確かです。
非対応PCを使い続けて不具合が出たというトラブルも起きているようです。同時に非対応でもいまのところ問題なく動いているPCもあるようですが、今後の保証があるわけではなく、知識のない方の購入は絶対に避けた方がいいです!
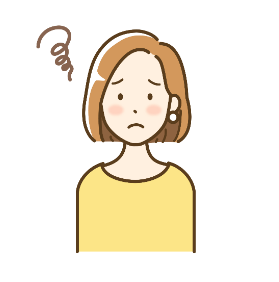
どこで買えばいいの?
フリマサイト・ECサイトなどは、安い製品が豊富ですが、ある程度知識がある方じゃないと購入判断は難しいと思います。
家電量販店、店員さんに直接聞く事ができ、商品に実際に触る事ができるのはメリットですが、種類が少ない事や高めのPCや定員さん側のお勧めになるパターンが多い。
メーカー直販サイト、キャンペーンなど値段が安かったりする。カスタマイズが自由にできたり、メーカーの長期保証がつけられる。が全て自分で判断。
というようにそれぞれの場所にメリットデメリットがあり、購入する方に合った購入場所を探すのが一番なんですが、ここでは私が購入してよかった場所を紹介したいと思います。
パソコン専門ショップです。定員さんがPC知識が豊富なので、分からない事を聞くだけでも良かったりします。使用用途などを細かく伝えれば、それに合ったPCを説明、案内をしてくれます。
自分で勉強するのも面倒…だけど高値で売られるのもちょっと…、という方にはいいと思います。そして保証もあり、値引きにも笑顔で応対してくれました(場所によるかもです((;^ω^)
ただ、店舗によっては悪い口コミもありますので、事前にそのショップの口コミ情報を調べるのもお勧めします。
まとめ
・初めてのパソコン購入に高性能の高額なPCは必要ない
・自分の使用目的を明確にし、それに合ったもの、もしくは少し上のPCを選ぶ
・購入したいPCのスペックは見れるようにしておく
・その時、Windows10なら世代を確認しておく
・知識がない場合のフリマサイト等での購入はリスクがあり危険
・ついでですが、購入時高額なサポートに入るのは不要です
※このサイトでのPCの説明は主観であり、その製品の品質等を明記したものではありません。
また、当サイト掲載の写真については参考画像であり、サイト内容とは関連はしていません事をご了承ください。 -nasshu‐